EpsilonWriter version 2.5 – manuel d’utilisation
20 février 2015
Ce manuel a été rédigé avec EpsilonWriter.
Summary
Introduction
EpsilonWriter est un logiciel qui permet de :
∙ Créer des documents,
∙ Faire des calculs avec des outils d'algèbre dynamique,
∙ Créer des questionnaires en choisissant les outils de calcul utilisables,
∙ Exécuter et corriger des questionnaires,
∙ Publier des ressources sur des sites Web,
∙ Exporter pour Word et OpenOffice,
∙ Importer des fichiers Latex.
EpsilonWriter est un logiciel Java pour Windows, MacOS et Linux.
Exemple de saisie souple de formules
Cocher la case "Math auto" sur le panneau "Accueil" et taper les caractères 3x2-4x/x+1
Lorsque 3 est tapé, EpsilonWriter passe en math (curseur rouge et cadre rouge)
Lorsque 2 est tapé, EpsilonWriter propose en premier de le mettre en exposant, laissons faire
Lorsque / est tapé, EpsilonWriter propose plusieurs fractions, choisissons celle avec  au numérateur.
au numérateur.
A la fin, on a obtenu  par une saisie très simple et on pouvait faire d'autres choix avec le popup si ce n'est pas ce que l'on voulait.
par une saisie très simple et on pouvait faire d'autres choix avec le popup si ce n'est pas ce que l'on voulait.
Le popup
Pour certaines actions, EpsilonWriter propose plusieurs résultats dans un menu surgissant, le popup, qui fonctionne de la façon indiquée ci-dessous. Cette façon dépend des options (menu Options) :
∙ les touches "Droite", "Gauche", "Haut", "Bas", "Début", "Fin" permettent de se déplacer dans le popup dans l'option par défaut ; avec l'option "Mouvement dans popup avec Shift+Ctrl ou Alt +flèches", il faut appuyer sur "Shift+Ctrl" ou "Alt" en même temps, sinon on quitte le popup et les déplacements sont appliqués dans le document,
∙ la touche "Echap" (esc) revient à la proposition initiale et quitte le popup,
∙ la touche "Entrée" quitte le popup en conservant la proposition courante,
∙ les autres touches quittent le popup en conservant la proposition courante (ou en revenant à la position initiale, selon les options) et sont appliquées,
∙ le survol avec la souris permet de se déplacer dans le popup, avec mise à jour de l'affichage,
∙ un clic avec la souris dans le popup effectue un choix et quitte le popup,
∙ un clic avec la souris en dehors du popup conserve la proposition courante (ou revient à la position initiale, selon les options) et quitte le popup.
Les propositions du popup sont généralement rouges pour les maths bleues pour le texte, mais elles sont vertes en algèbre dynamique lorsqu'il y a conservation de l'équivalence et blanches dans quelques cas. Il y a parfois une proposition ∅ qui signifie "ne rien faire".
Saisir les opérateurs
La plupart des opérateurs peuvent être obtenus en tapant leurs noms aussi appelés "commandes". Il existe deux sortes de commandes :
- les commandes par mots entiers, le mot pouvant être international, comme "sin", ou dans la langue locale comme "ou",
- les commandes Latex avec complétion ; les mots commencent par "\" et se poursuivent par des lettres. Lorsque l'on a tapé 2 ou 3 lettres, les opérateurs dont les noms Latex commencent par ces lettres sont proposés dans le popup.
Certains opérateurs peuvent être obtenus en tapant un symbole comme "+" "/" "[" "{" .
Le menu "Aide | Opérateurs et commandes" affiche un tableau des opérateurs et de leurs commandes.
Texte et math
Le curseur d'insertion est bleu dans le texte et rouge dans les maths (et la formule qui le contient est encadrée en rouge).
Dans les formules, les arguments manquants sont représentés par des points d'interrogation, exemple : 
Il est possible de passer en math avec les touches F2 et Shift+Ctrl+M, et avec le bouton 
Il est possible de passer en texte avec les touches F2 et Shift+Ctrl+T, et avec le bouton "ab"
EpsilonWriter passe automatiquement du texte aux maths dans certaines situations selon les options "Math auto: faible/moyen/fort" du menu options. Voir "Aide pour Math auto" dans le menu options. Il passe automatiquement des maths au texte dans quelques situations, voir l'exemple ci-dessous.
Par exemple, avec l'option "Math auto: fort" :
∙ Lorsque l’on frappe : Pierre a les 2/3 de l’âge de Paul on obtient : Pierre a les  de l'âge de Paul
de l'âge de Paul
∙ Lorsque l’on frappe : 1) Mon sous-titre on obtient temporairement :  ce qui est une formule avec une parenthèse non équilibrée puis: 1) qui est du texte.
ce qui est une formule avec une parenthèse non équilibrée puis: 1) qui est du texte.
Quand vous n'obtenez pas ce que vous voulez, pensez à passer en math ou en texte, ainsi qu'aux touches et boutons pour défaire (Ctrl+Z) et refaire (Ctrl+Y).
Lorsque le curseur est dans une formule, la frappe de "espace" fait sortir de la formule.
Une autre façon de sortir de la formule est la frappe de Ctrl+flèche-droite qui fait passer au mot suivant.
Lorsque le curseur est dans une formule, la frappe de "entrée" fait sortir de la formule et fait passer à la ligne.
Il y a une exception pour les systèmes d'équations où la touche "entrée" ajoute une ligne.
Il y a toujours un espace ou un saut de ligne entre un mot et une formule. Si l’on supprime l’espace entre un mot et une formule, la réunion des deux parties est proposée comme du texte et comme une formule dans le popup.
Changer un opérateur
Certains opérateurs peuvent être changés. Pour demander de changer un opérateur il faut sélectionner l'opérateur, exemple  ou sélectionner l'expression dont il est l'opérateur principal, exemple
ou sélectionner l'expression dont il est l'opérateur principal, exemple  puis faire un Shift+Ctrl+Clic sur la sélection ou utiliser le menu "Edition | Changer opérateur". Lorsque cela est possible, des propositions sont faites avec le popup. Cela fonctionne aussi pour les matrices, les tableaux mathématiques et les tableaux.
puis faire un Shift+Ctrl+Clic sur la sélection ou utiliser le menu "Edition | Changer opérateur". Lorsque cela est possible, des propositions sont faites avec le popup. Cela fonctionne aussi pour les matrices, les tableaux mathématiques et les tableaux.
Défaire, refaire
Il est possible de défaire avec Ctrl+Z ou le bouton associé. Cela défait l'interprétation la dernière action, puis défait l'action, puis défait les actions précédentes. Il est possible de refaire avec Ctrl+Y ou le bouton associé. On peut défaire ou refaire jusqu'à 100 fois.
Fichiers
EpsilonWriter utilise un format spécifique pour enregistrer les données dans les fichiers. L'extension est .eplw
Outre les fichiers eplw, EpsilonWriter peut lire:
- Les fichiers Latex (extension .tex), en tenant compte de la plupart des commandes Latex,
- Les fichiers texte (extension .txt), et d'autres à base de texte comme les fichiers html (utiliser l'item "Tous les fichiers" dans la fenêtre ouvrir). Pour ces fichiers, lorsque l'encodage n'est pas indiqué, vous avez à choisir entre l'encodage occidental et UTF-8 (si vous ne savez pas, vous pouvez essayer les deux successivement). Pour ces fichiers, vous devez choisir d'appliquer ou non un formatage des formules. L'ouverture d'un fichier sans formatage permet de sélectionner une à une les parties à convertir en formules. Pour les fichiers ouverts avec formatage, penser à l'item "Scinder" du menu "Edition" lorsqu'une scission est nécessaire.
Enregistrer
Enregistrez votre travail toutes les cinq minutes sur l'ordinateur local pour ne le pas perdre. Choisir "Enregistrer sous" du menu fichier pour un nouveau document, et "Enregistrer" (Ctrl+S) pour un document qui a déjà été enregistré. C'est particulièrement important avec l'applet car une actualisation fait perdre le contenu. Une * après le nom du fichier en haut de la fenêtre indique que le document a été modifié après le dernier enregistrement.
Eléments de base sur les formules mathématiques
Une formule mathématique est un élément atomique (variable, nombre) ou est constituée d'un opérateur appliqué à des arguments qui sont eux-mêmes des formules.
Généralités sur les opérateurs
Les opérateurs mathématiques peuvent être obtenus en tapant une commande ou en cliquant sur un bouton. Cela produit souvent un popup qui propose plusieurs choix.
Le menu "Aide | Opérateurs et commandes" affiche un tableau des opérateurs et de leurs commandes.
Dans les formules, les arguments manquants des opérateurs sont représentés avec des "?". Ainsi, si l’on frappe " = " quand le curseur est dans une zone blanche, on obtient : =
On peut transformer les "?" en petits espaces (et inversement) par le menu "Edition | Monter/cacher les points d'interrogation?".
Dans les formules, les lettres latines qui ne constituent pas un nom d'opérateur et les lettres grecques sont considérées comme des variables (dans un sens général incluant celui d'indéterminée et de paramètre) sauf π qui est considéré comme une constante.
Les opérateurs dont le dessin est constitué de lettres sont écrits en style normal, les variables écrites en minuscules sont écrites en italique, les variables écrites en majuscules sont écrites en style normal, la constante π est écrite en style normal. Ainsi, dans sin(x+π) on a l'opérateur sinus tandis que dans sin(x+π) on a un produit entre "s", "i", "n" et (x+π)
EpsilonWriter montre la structure des expressions. En survolant un dessin d'opérateur avec la souris, ce dessin est encadré en rouge, ainsi que les autres dessins du même opérateur, tandis que les arguments sont encadrés en bleu.
Les opérateurs de base
"+" a un nombre variable d'arguments, a+b+c étant une somme de 3 arguments ; il peut être aussi préfixe comme dans +5 ou écrit seul comme dans 
"-" est un opérateur unaire, a-b étant considéré comme la somme de a et de -b ; il peut aussi être écrit seul comme dans 
Il y a plusieurs formes de produits : implicite, avec une croix, avec un point, avec un chapeau (pour le produit vectoriel). On peut combiner les différentes formes, exemples : 2*3xy.z 
Il y a plusieurs formes de divisions :  a/b a÷b a:b obtenues par la frappe de "/" ou de ":" et, si nécessaire, par des changements avec le popup.
a/b a÷b a:b obtenues par la frappe de "/" ou de ":" et, si nécessaire, par des changements avec le popup.
Les fonctions (sin, log, arcsin, etc.) peuvent être écrites avec leur argument entre parenthèses ou non.
Lorsque l'argument n'est pas entre parenthèses, les fonctions ont une priorité plus faible que les produits et plus forte que les sommes.
Dans l'expression sin(2x)+π , l'argument de "sin" est 2x
Il y a une exception à la priorité du produit lorsque l'on a d'autres fonctions, ainsi sin(a) cos(b) est le produit de sin(a) et de cos(b) comme c'est l'usage.
Ces notions de priorité ne sont pas très importantes lorsque l'on cherche juste à produire des documents à lire, elles le deviennent lorsque l'on fait des calculs ou que l'on interprète des réponses à des questionnaires.
Par exemple, si l'on fait des calculs approchés, on obtient ceci :
 = 0.08062724
= 0.08062724
 = 0.25881905
= 0.25881905
Les parenthèses
Les parenthèses ont leur rôle habituel en mathématique et peuvent être placées, une à une, à tout endroit. Lorsqu'une parenthèse n'est pas équilibrée, elle est affichée en rouge.
Les parenthèses sont les seuls signes fonctionnant par encadrement qui peuvent être insérés séparément (une parenthèse ouvrante ici, une parenthèse fermante là), ce qui permet de modifier la structure mathématique au besoin. Les autres signes fonctionnant par encadrement ("valeur absolue", "norme", "intervalles", "ensemble", etc.) peuvent seulement être insérés ou supprimés par deux.
La taille des parenthèses augmente automatiquement avec la taille de l'argument.
Lorsque l'on supprime une parenthèse, le popup permet de la supprimer seule ou avec la parenthèse associée.
Les indices et les exposants
Les indices sont obtenus par la commande "_" ou "ind". Les exposants sont obtenus par la commande "^ " ou "puis".
Exemples : 


La formule  s'obtient
s'obtient
- soit en tapant d'abord x_i qui produit  puis flèche-droite pour placer le curseur, puis ^3
puis flèche-droite pour placer le curseur, puis ^3
- soit en tapant d'abord x^3 qui produit  puis flèche-droite pour placer le curseur, puis _i
puis flèche-droite pour placer le curseur, puis _i
On peut mettre des indices et des exposants sur certains opérateurs, exemples :



Les radicaux
On obtient une racine en tapant "rac" ou en cliquant sur un bouton. Le popup propose une racine carrée et une racine d'ordre supérieur : 
Quand cela n'est pas fait au départ, on peut introduire un ordre à  en plaçant le curseur devant a et en tapant "^" ou en effectuant un "Changer opérateur".
en plaçant le curseur devant a et en tapant "^" ou en effectuant un "Changer opérateur".
Pour mettre une racine carrée sur une expression déjà saisie, sélectionner l'expression et de cliquer sur le bouton "racine".
On peut supprimer le radical de  en conservant a en plaçant le curseur devant ou derrière le V du radical et en tapant Suppr ou Backspace.
en conservant a en plaçant le curseur devant ou derrière le V du radical et en tapant Suppr ou Backspace.
On peut supprimer le 3 de  avec Suppr ou Backspace.
avec Suppr ou Backspace.
Les listes, les n-uplets, les ensembles et les intervalles
Les listes
Les listes sont des combinaisons d'expressions avec l'opérateur "," ou l'opérateur ";", exemple :


"," et ";" sont de vrais opérateurs, on le voit en faisant passer le curseur de la souris sur leur dessin.
"," a une priorité supérieure à ";". Ainsi, a;b,c;d est une liste de 3 éléments dont le deuxième est la liste b,c
A noter que lorsque le séparateur décimal est une virgule (cas de la France, de l'Italie entre autres), la virgule a deux significations et l'utilisateur choisit celle qui lui convient. La frappe de "," après a produit a, (une liste) et a*. (produit de a et d'un décimal dont il faut frapper les chiffres) dans le popup. De même, la frappe de "," après 1 produit 1,? (un décimal) et 1, (une liste) dans le popup.
On peut changer une liste avec des " , " en une liste avec des " ;" (et inversement) en effectuant un "Changer opérateur".
Les n-uplets
Un n-uplet est une liste entre parenthèses, exemples :
(1;2;4;8)
(a,b)
Les ensembles
Un ensemble en extension est une liste entre accolades, exemples :
{1;2;4;8} {a,b}
Les intervalles
Un intervalle est une liste de deux éléments encadrée par des crochets, exemples :
]-∞;0[ ]-1;1] [0;π]
Les systèmes, matrices, tableaux mathématiques, sommes, intégrales, etc.
Les systèmes
Un système est représenté avec une accolade. Exemple :

Pour ajouter une ligne à un système, taper "entrée".
Pour transformer un "et" comme celui de  en système, effectuer un "Changer opérateur".
en système, effectuer un "Changer opérateur".
Les coefficients binomiaux
Les coefficients binomiaux sont représentés entre parenthèses, utiliser la touche "(", exemple : 
Les matrices et déterminants
Les matrices sont représentées entre parenthèses, crochets ou accolades, et les déterminants entre barres verticales, exemples :




Utiliser le menu "Tableau" pour insérer une matrice ou pour ajouter ou supprimer des lignes et des colonnes.
Une matrice peut être transformée en une autre forme de matrice, un déterminant ou un tableau mathématique. Pour cela, effectuer un "Changer opérateur" ou placer le curseur dans la matrice et utiliser le menu "Tableau | Changer la forme".
Les tableaux mathématiques
Les tableaux mathématiques contiennent des formules et peuvent être mis dans des formules. Le contenu de leurs cellules est centré horizontalement et verticalement.
Il existe aussi des tableaux généraux, appelés simplement "tableaux" qui sont décrits plus loin. Les tableaux généraux permettent de mettre du texte et des formules dans les cellules.
Il existe 5 présentations des tableaux au niveau des bordures. Exemples :
| 1 | 2 | 3 | 4 |
| x | y | ||
 |
 |
| 1 | 2 | 3 | 4 |
| x | y | ||
 |
 |
| 1 | 2 | 3 | 4 |
| x | y | ||
 |
 |
| 1 | 2 | 3 | 4 |
| x | y | ||
 |
 |
| 1 | 2 | 3 | 4 |
| x | y | ||
 |
 |
Les 5 présentations de tableau : (1) avec toutes les lignes tracées et toutes les colonnes, (2) avec deux colonnes tracées, (3) avec une colonne tracée, (4) avec zéro colonne tracée et (5) sans aucune bordure.
Utiliser le menu "Tableau" pour insérer un tableau mathématique ou pour ajouter ou supprimer des lignes et des colonnes.
Les points d'interrogation peuvent être transformés en cases blanches (et inversement) par le menu "Edition | Cacher/montrer les points d'interrogation".
Il est possible de mettre un texte court ne comportant pas de formule dans une case en faisant passer la case en texte par F2 ou le bouton "ab".
On peut changer la forme d'un tableau mathématique en effectuant un "Changer opérateur" ou en plaçant le curseur dans la matrice et en utilisant le menu "Tableau | Changer la forme". De cette façon, on peut aussi transformer un tableau mathématique en matrice ou déterminant.
Il est possible de réaliser des tableaux complexes, exemple :
| x | -∞ | -1 | 0 | 1 | +∞ | ||||||||
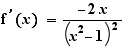 |
+ | ║ | + | 0 | - | ║ | - | ||||||
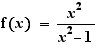 |
1 | ↗ | +∞ | ║ | -∞ | ↗ | 0 | ↘ | -∞ | ║ | +∞ | ↘ | 1 |
Dans ce tableau, il y a des cases blanches, des doubles barres verticales et des grosses flèches montantes et descendantes.
Il est possible de mettre des tableaux mathématiques dans des cases de tableaux mathématiques.
Il est conseillé d'utiliser les tableaux mathématiques (au lieu de tableaux généraux) :
- lorsque l'on sait d'avance que l'on a que des expressions mathématiques à mettre dans les cellules (ou quelques mini-textes sans formule)
- lorsque l'on veut les inclure dans des expressions exemple :
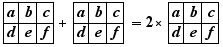
Il est possible de transformer un tableau mathématique en tableau (général) sans perte d'information (menu "Tableau").
Les sommes, intégrales et autres "grands opérateurs"
Les "grands opérateurs" sont les opérateurs qui ont une forme semblable à  avec potentiellement des parties haute et basse.
avec potentiellement des parties haute et basse.
Il est possible de faire disparaître les parties haute et basse avec Suppr et Retour arrière.
On peut faire apparaître une partie basse dans  en plaçant le curseur devant x et en frappant "_ " ; il en va de même pour une partie haute en frappant "^".
en plaçant le curseur devant x et en frappant "_ " ; il en va de même pour une partie haute en frappant "^".
On peut aussi effectuer un "Changer opérateur".
Les autres gros opérateurs fonctionnant de la même façon sont les intégrales comme  et
et 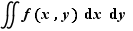 les produits
les produits  coproduits
coproduits  les unions
les unions  les intersections
les intersections  les "et logique"
les "et logique"  et les "ou logique"
et les "ou logique" 
Les tableaux, images, liens
Les tableaux
Les tableaux sont analogues, au niveau de la structure, aux tableaux mathématiques, mais leurs cellules contiennent des paragraphes, donc du texte, des formules, des images, etc.
Utiliser le menu "Tableau" pour insérer un tableau ou pour ajouter ou supprimer des lignes et des colonnes.
Il est possible de changer la largeur d'une colonne en attrapant son bord droit et en le déplaçant. Cela fonctionne même pour les bords non tracés.
Il est possible de changer la forme d'un tableau en plaçant le curseur dans le tableau et en utilisant le menu "Tableau | Changer la forme".
Différences entre tableaux et tableaux mathématiques :
|
Tableau |
Tableau mathématique |
Contenu d'une cellule |
des paragraphes |
une formule |
Alignement horizontal |
gauche ou centré |
centré |
Alignement vertical |
haut |
centré |
Largeur des colonnes réglable |
oui |
non |
Peut contenir des images |
oui |
oui |
Exemple de tableau :
Cellule contenant du texte et des formules |
Cellule centrée contenant un tableau mathématique |
Cellule contenant une image |
||||||||||
Compter toutes les expressions de la forme |
|
|
Il est possible de transformer un tableau en tableau mathématique à l'aide du menu "Tableau". Dans chaque cellule, le premier item est conservé (et transformé en math s'il n'est pas mathématique), les autres sont perdus.
On ne peut pas actuellement sélectionner des colonnes de tableaux.
Les images
Des images de format png, jpeg, gif, bmp peuvent être importées dans le document à l'aide du menu "Fichier / Importer une image".
Il est aussi possible de coller une image qui a été copiée dans une autre application.
Les images ont un statut d'objet mathématique. Il est ainsi possible de les placer dans des formules et des tableaux mathématiques. On peut écrire, par exemple :
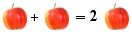
Il est possible de faire des recherches et des remplacements d'images.
Les images sont enregistrées dans le fichier eplw (contrairement à ce qui se passe en HTML).
Les liens
Un lien vers une page web peut être inséré avec le menu "Lien" soit à la place du curseur soit sur une sélection.
Une fois le lien inséré, il faut l'éditer en cliquant dessus : saisir ou modifier le texte affiché, puis saisir ou modifier l'URL de la page web.
Une fois le lien installé, il peut être testé en effectuant un Ctrl+Clic qui lance le navigateur sur l'URL du lien.
Sélection, couper, copier, coller, glisser-déposer
Généralités
La sélection des expressions mathématiques est structurée : on ne peut sélectionner que des sous-expressions (par exemple, on ne peut pas sélection x+3 dans 4x+3y ).
Si l'on veut sélectionner une zone qui n'est pas une sous-expression, il faut en faire une sous- expression plaçant des parenthèses, des virgules ou des points-virgules.
On peut effectuer des couper, copier, coller et glisser-déposer. On ne peut pas coller ou déposer du texte dans des maths.
Le copier/coller utilise le presse papier de l'ordinateur. Il est possible de copier du texte dans une autre application puis de le coller dans EpsilonWriter. Inversement, il est possible de copier en format texte une partie du document EpsilonWriter et de coller dans une autre application.
Lorsqu'une expression mathématique est sélectionnée, "coller" fonctionne comme une substitution, ce qui peut faire apparaître des parenthèses. Par exemple, si on colle x+3 dans 3yz alors que y est sélectionné, on obtient 3(x+3)z .
"Coller" et "déposer" produisent souvent plusieurs propositions dans le popup qui correspondent à plusieurs opérateurs pouvant se combiner avec ce qui est collé.
Copie pour Word
La copie en HTML ne fonctionne plus du fait d'une limitation de Java. Il n'est donc plus possible de copier une partie du document et de la coller dans Word.
On peut toutefois :
- exporter le document en HTML et l'ouvrir avec Word,
- copier une formule pour Word, vois ci-dessous.
Copie spéciale
Copier comme image
Il est possible de copier une partie sélectionnée comme image. Utiliser pour cela le menu "Edition | Copie spéciale" ou le bouton "Copier comme image" du panneau "Accueil".
Copier formule en MathML
Il est possible de copier une formule sélectionnée ou la formule contenant le curseur en MathML Utiliser pour cela le menu "Edition | Copie spéciale".
Copier formule pour Word
Il est possible de copier une formule sélectionnée ou la formule contenant le curseur pour la coller dans Word et obtenir une formule éditable. Utiliser pour cela le menu "Edition | Copie spéciale" ou le bouton "Copier formule pour Word" du panneau "Accueil".
Cette copie utilise le format MathML. Le code obtenu ne diffère de Copier formule en MathML que par la façon de coder les espaces.
Copier en Eplw source
Il est possible de copier une partie sélectionnée en Eplw source (le format d'EpsilonWriter). Utiliser pour cela le menu "Edition | Copie spéciale". On peut ensuite coller dans une autre application. C'est surtout à usage des développeurs.
Copier en Html source avec formules sur le serveur
Il est possible de copier une partie sélectionnée en Html source en plaçant les images des formules sur le serveur. C'est utile lorsque l'on dispose d'un éditeur de pages web qui accepte le Html source. Utiliser pour cela le menu "Edition | Copie spéciale".
Copier comme questionnaire ou comme test
Lorsque le document est un questionnaire, il est possible de copier comme "questionnaire" ou comme "test" avec le menu "Edition | Copie spéciale" (cela copie la sélection ou tout si rien n'est sélectionné). On peut ensuite coller dans une autre fenêtre EpsilonWriter où l'on se retrouve en mode questionnaire ou test. C'est une façon simple d'essayer les questionnaires au fur et à mesure de leur rédaction.
Coller du texte et du Wikipédia
Du texte provenant de n'importe quelle application peut être collé dans EpsilonWriter. Par défaut, une mise en forme pour les mathématiques est appliquée : les parties de texte qui sont en latex, même si $ est manquant, ou qui ressemblent à des formules sont converties en formules. C'est particulièrement intéressant pour coller des parties de pages de Wikipédia du fait que les formules affichées en tant qu'images dans Wikipédia sont mises en représentation Latex dans le presse-papiers.
Il est possible de coller sans formatage avec le menu "Edition" et avec Shift+Ctrl+V. Coller sans formatage permet de sélectionner une par une les parties à convertir en formules. Lors d'un coller avec formatage, penser à l'item "Scinder" du menu "Edition" lorsqu'une scission est nécessaire.
Coller une image
Il est possible de coller une image qui a été copiée dans une autre application.
Recherche et remplacements
Recherches et remplacements classiques
Le panneau de recherche et remplacement apparaît lorsque l'on choisit "Edition | Rechercher" ou que l'on tape Ctrl+F.
S'il y a une sélection de petite taille à ce moment, elle est copiée dans le champ "Rechercher".
Il est possible de faire du couper, copier, coller avec Ctrl+X, Ctrl+C, Ctrl+V dans les champs "Rechercher" et "Remplacer par".
Le champ "Rechercher" peut contenir un ou plusieurs items (un item étant une partie de texte sans espace ou une formule) sur une ligne ou sur plusieurs. Lorsqu'il y a plusieurs items, ils sont considérés comme étant sur une seule ligne et la recherche est effectuée en mots entiers et en formules entières. Lorsqu'il n'y a qu'un item, elle est effectuée en mots ou formules entières ou non, selon les choix indiqués dans les cases à cocher.
Des paramètres permettent de préciser la recherche. Dans les formules, la recherche respecte toujours les majuscules et les minuscules, ainsi que les accents.
Recherches et remplacements avec modèles, réécritures
On peut introduire des "variables de modèle" que l'on peut aussi appeler "variables d'unification" dans la partie à rechercher. Une variable d'unification est une lettre minuscule sans accents entourée d'un cercle comme  que l'on obtient à l'aide du bouton
que l'on obtient à l'aide du bouton  du panneau des opérateurs ou, au clavier, avec en tapant "var". Ces variables peuvent correspondre à n'importe quelle formule mathématique. Ainsi, si l'on cherche
du panneau des opérateurs ou, au clavier, avec en tapant "var". Ces variables peuvent correspondre à n'importe quelle formule mathématique. Ainsi, si l'on cherche  dans
dans  on le trouve avec y correspondant à
on le trouve avec y correspondant à 
Lors de l'unification (mise en correspondance), les parenthèses sont ignorées (mais la structure est prise en compte). Ainsi,  est trouvé dans
est trouvé dans  avec 5 correspondant à
avec 5 correspondant à  et
et  correspondant à
correspondant à 
Lors de l'unification, les trois représentations de la multiplication (croix, point ou rien) sont confondues.
Si une même variable d'unification est présente plusieurs fois dans la partie à rechercher, elle correspond à la même formule dans les solutions trouvées.
Le résultat d'une recherche avec modèle qui réussit est composé d'une formule et d'une substitution (correspondance entre les variables d'unification et des formules).
Lors d'un remplacement avec modèle, la formule trouvée est remplacée par la formule du champ "Remplacer par" sur laquelle on applique la substitution.
Lorsqu'il y a une sélection, "Compter" et "Remplacer partout" s'appliquent à la sélection. Lorsqu'il n'y en a pas, ils s'appliquent au document en entier.
Calculs
EpsilonWriter permet de faire des calculs exacts et approchés par commande et des calculs d'algèbre dynamique avec la souris.
Le panneau "Calcul" permet de faire des calculs et de paramétrer les mécanismes de calcul.
Calcul exact
Pour faire un calcul exact, on sélectionne une expression ou une sous-expression, puis on clique sur le bouton  ou on fait un Ctrl+Clic sur la sélection ou on utilise le menu "Calcul".
ou on fait un Ctrl+Clic sur la sélection ou on utilise le menu "Calcul".
Si la case "Dupliquer lors des calculs" est cochée, le résultat est affiché au-dessous. Si elle n'est pas cochée, il est affiché à la place de l'expression à calculer.
Le choix du domaine (entiers, décimaux ou rationnels) se fait avec le panneau "Calcul".
La liste de choix d'explication permet d'expliquer ou non les calculs effectués.
Algèbre dynamique
Pour effectuer des calculs algèbre dynamique, il faut choisir un niveau d'algèbre dynamique sur le panneau "Calcul".
On peut faire du glisser-déposer de calcul en sélectionnant une sous-expression et en la faisant glisser dans l'expression. Par exemple, on sélectionne 2 dans x-2=4 et on fait un glisser déposer à droite de =
On peut faire du calcul par clic en effectuant un Ctrl+Clic sur un opérateur ou sur une sous-expression sélectionnée auparavant.
Le calcul par clic inclut le calcul numérique, le développement-réduction, la résolution des équations de degré 1 , la production des schémas de résolution des équations de degré 2 et 3 , les conditions de définition des fonctions rationnelles, le passage de certaines conditions logiques à des ensembles de solutions, le calcul de limites, le passage de fractions rationnelles factorisées à des tableaux de signes, le calcul des dérivées, le passage d'une forme  où y est une fraction rationnelle factorisée au tableau de variations.
où y est une fraction rationnelle factorisée au tableau de variations.
Pour plus d'information sur l'algèbre dynamique, voir le manuel d'algèbre dynamique:
Le menu "Tableau | Tableau de valeurs de fonctions" permet de construire des tableaux colorés de valeurs de fonction à la façon de l'application EpsiVal.
Pour plus d'information sur les tableaux de valeurs, voir le manuel d'EpsiVal :
Autres calculs
Le bouton  permet d'effectuer des calculs approchés.
permet d'effectuer des calculs approchés.
Les boutons  permettent de convertir des décimaux en fractions et des fractions en décimaux.
permettent de convertir des décimaux en fractions et des fractions en décimaux.
Le bouton  permet de dupliquer l'expression, c'est très utile lorsque l'on ne duplique pas l'expression automatiquement pour chaque calcul.
permet de dupliquer l'expression, c'est très utile lorsque l'on ne duplique pas l'expression automatiquement pour chaque calcul.
Fichiers, export, Latex, impression
Métadonnées
Des métadonnées peuvent être associées aux documents. Ce sont des propriétés que l'on peut saisir et modifier à l'aide du menu "Edition |Editer les métadonnées". Cette action fait afficher le tableau des métadonnées dont il faut modifier uniquement la colonne "Valeur" (surtout, ne pas ajouter de lignes et ne pas ajouter de colonnes).
Les métadonnées sont utiles pour les publications sur les sites web EpsilonWriter comme http://epsilon-publi.net
Les propriétés "Titre", "Auteurs", "Licence", "Origine", "Information" et "Mots-clés" peuvent être insérées en tête du document à l'aide du menu "Edition | Insérer titre, auteurs, licence et origine".
Enregistrement
L'applet EpsilonWriter permet d'enregistrer les documents sur la machine locale comme l'application. Les fichiers se terminent par ".eplw" et sont dans un format spécifique.
L'enregistrement local est la façon fondamentale de conserver les documents.
Lorsqu'on utilise d'autres modes de stockage, il est important de conserver aussi les documents sur la machine locale et de faire des sauvegardes.
Enregistrez régulièrement vos documents
Actuellement, l'applet perd son contenu si l'on demande une actualisation au navigateur. Il est très important d'enregistrer très souvent les documents en cours de rédaction pour pouvoir les retrouver au besoin.
Export en PDF
L'export en PDF se fait en utilisant une imprimante pdf. C'est un logiciel qui s'utilise comme une imprimante mais enregistre un fichier pdf au lieu d'imprimer. Un tel logiciel est disponible sur Mac et Linux en standard. Pour Windows il est possible d'installer le logiciel gratuit PDFCreator.
Export en HTML
La commande Enregistrer en HTML du menu fichier permet de produire un fichier HTML lisible par tous les navigateurs et par Word (à partir de 2007).
Pour les navigateurs, les formules sont transformées en images. Si le fichier est nommé xxx.html, un répertoire de nom _xxx.html est construit pour contenir les images. Le fichier HTML peut être placé sur un site web, en plaçant à côté le répertoire contenant les images.
Les images des formules sont placées dans le texte en respectant la ligne de base et la hauteur des lignes a été choisie pour que les images ne chevauchent pas les lignes en-dessous. Il peut cependant y avoir un chevauchement pour quelques situations et quelques navigateurs.
Pour Word, les formules sont représentées dans le format msEquation de Microsoft. Ainsi, si l'on ouvre un fichier html ayant le format msEquation, on récupère des formules représentées normalement pour Word, bien affichées avec la police spéciale de Microsoft, et modifiables avec l'éditeur de formule de Word.
L'ouverture d'un fichier avec Word se fait soit depuis Word, menu "ouvrir", soit depuis une fenêtre de répertoire avec un clic droit sur le fichier.
Un panneau de paramétrage est affiché lorsque la commande est lancée, il permet :
- De choisir d'ajouter ou non un sommaire. Le sommaire est constitué des paragraphes de style "Titre1" et "Titre 2" et comporte des liens donnant accès directement aux sections. Le sommaire et les liens fonctionnent aussi bien dans un navigateur que dans Word. Cela est conservé si l'on enregistre à partir de Word en pdf.
- De choisir la police préférée pour le texte parmi "Calibri", "Arial, Helvetica" et "Times New Roman, Times".
- De choisir l'affichage pour le web seulement, pour Word seulement ou pour les deux.
Export en XHTML avec MathML
La commande Enregistrer en XHTML avec MathML du menu fichier permet de produire un fichier XHTML dans lequel les formules sont codées en MathML. Ces fichiers sont lisibles par certains navigateurs (Firefox, Opera, Amaya, Internet Explorer muni du plugin MathPlayer - il faut installer le plugin et accepter son exécution). Lorsque le document comporte des images ou des questions, si le fichier est nommé yyy.xhtml, un répertoire de nom _yyy.xhtml est construit pour contenir les images. Ce fichier XHTML peut être placé sur un site web, en plaçant à côté le répertoire contenant les images le cas échéant.
La représentation en MathML produit des formules de très bonne qualité et qui occupent moins de place que les images.
Un panneau de paramétrage est affiché lorsque la commande est lancée, il permet de choisir de mettre ou non un sommaire et de choisir la police comme dans le cas des exports en HTML.
Impression de documents EpsilonWriter
Les documents EpsilonWriter peuvent être imprimés avec le menu "Fichier | imprimer", aussi bien sur papier que dans un fichier pdf (en utilisant une imprimante pdf).
Import de fichier Latex
EpsilonWriter permet d'importer des fichiers sources Tex/Latex pour en faire des documents eplw. Toutefois, dans cette opération, certaines commandes Latex ne sont pas interprétées, en particulier les tables et les figures ne sont pas reproduites. Il faut considérer que cette fonction d'import sert à récupérer une partie importante des fichiers mais nécessite de vérifier et de compléter.
L'import se fait simplement à l'aide de la commande Ouvrir du menu Fichier. Le fichier doit commencer par \documentclass.
Les tables et les figures sont remplacées par TABULAR et FIGURE écrits en rouge; les formules produisant une erreur sont remplacées par ERROR écrit en rouge. Les commandes inconnues dans les formules sont ignorées ou écrites en rouge (selon une option du menu Options). Les commandes inconnues dans le texte ne sont pas indiquées.
Messages
Envoyer en fichier attaché
Un fichier eplw créé par EpsilonWriter peut être envoyé en fichier attaché. Il peut être intéressant d'envoyer en même temps un fichier pdf produit par "Fichier | Imprimer", en utilisant une imprimante pdf.
Envoyer directement
Ceci permet d'envoyer le document dans un message composé de deux parties, l'une en texte avec les formules sous forme linéarisée, l'autre en HTML avec les formules sous forme d'images. Certains logiciels de courrier affichent la partie texte, d'autres la partie HTML.
Un panneau de paramétrage est affiché lorsque la commande "Envoyer" est lancée, il permet :
- De saisir les adresses de l'émetteur et des récepteurs,
- De choisir la police préférée pour le texte,
- De cocher ou non l'option "ouverture avec Word". Si l'on coche l'option "ouverture avec Word", le récepteur peut enregistrer son message au format eml puis l'ouvrir avec Word.
- De fournir le titre du message.
Envoyer en EPLW en collant dans email
Lorsque vous saisissez cet item du menu "Envoyer", un message votre logiciel de courrier est créé. Il vous reste à coller dans le corps du message, à modifier le sujet si besoin et à indiquer les destinataires.
Cela nécessite d'avoir un logiciel de courrier par défaut sur l'ordinateur. Le collage fournit une représentation EPLW que le récepteur du message devra copier puis coller dans EpsilonWriter (le début du message lui indique comment faire). Il récupérera ainsi des formules éditables.
Cette façon de faire fonctionne avec tous les logiciels de courrier électronique et peut être utilisée pour les questionnaires.
Les options et les paramètres
Les termes "option" et "paramètre" sont synonymes pour ce qui concerne le fonctionnement d'EpsilonWriter. Il s'agit d'éléments qui précisent le comportement du logiciel selon les souhaits de l'utilisateur. "Paramètre" est généralement utilisé pour les éléments qui concernent le calcul, et "option" pour les autres éléments.
Des options d'édition se trouvent sur le panneau "Accueil".
Le menu "Options" comporte, dans sa partie inférieure, deux options sur le fonctionnement des menus popup.
Des paramètres de calcul se trouvent sur le panneau "Calcul".
L'algèbre dynamique personnalisé
Les calculs comportent un mode "Algèbre dynamique : Personnalisé". Lorsque ce mode est sélectionné sur le panneau de calcul, EpsilonWriter présente les différents mécanismes d'algèbre dynamique afin que l'utilisateur choisisse ceux qu'il veut utiliser. Ces choix sont mémorisés et peuvent être modifiés en sélectionnant à nouveau "Algèbre dynamique : Personnalisé".
Il est possible de "Voir les paramètres de l'application" avec le menu "Options" et aussi d'afficher un "Tableau des paramètres" qui présente les valeurs de ces paramètres pour tous les modes d'algèbre dynamique.
Associer des paramètres à un document
Il est possible d'associer des paramètres à un document. Pour ce faire, il faut utiliser le menu "Options | Associer des paramètres au document".
EpsilonWriter présente une première liste de paramètres pour choisir leurs valeurs. Pour certains, il est possible de choisir la valeur "libre" qui permet de changer la valeur à l'interface du logiciel. Si "Algèbre dynamique : Personnalisé" est choisi, une deuxième la liste des paramètres d'algèbre dynamique est présentée.
Lorsque des paramètres sont associés à un document :
- Ils sont enregistrés avec le document. Ainsi, on les retrouve en ouvrant le document.
- On peut les afficher, les modifier, les supprimer avec le menu "Options".
- "Options | Voir les paramètres en cours" montre les paramètres effectifs : paramètres du document avec remplacement des valeurs "libre" par les valeurs choisies au niveau de l'interface.
- On peut enregistrer une copie de ces paramètres avec le menu "Options".
Il est possible aussi, avec le menu "Options", d'associer des paramètres à un document en les prenant dans un fichier, soit un fichier de paramètres qui a été spécialement enregistré pour cela (comme indiqué ci-dessus), soit un fichier ayant un contenu et des paramètres.
Document avec paramètres fixés
Lorsque des paramètres sont associés à un document, il est possible d'enregistrer une copie du document avec les paramètres fixés, en utilisant le menu fichier.
Dans ce cas, les paramètres ne pourront plus être modifiés pour cette copie du document, sauf ceux qui ont la valeur "libre", bien sûr. C'est ainsi que l'on peut préparer des exercices à faire pour des élèves en choisissant les outils qu'ils pourront utiliser. Cela évite de leur donner accès à des outils trop puissants pour leur niveau.
Attention : il faut veiller bien sûr à garder un enregistrement du document dans un fichier avec paramètres non fixés pour avoir toute liberté de modifier le fichier et les paramètres pour d'autres usages.
Paramètres dans les questionnaires
Il est possible d'associer des paramètres à des questionnaires. Dans ce cas, l'enregistrement en mode "Questionnaire" ou "Test" fixe ces paramètres.
Divers
Supprimer les parenthèses inutiles
Le menu "Edition | Supprimer les parenthèses inutiles" permet de supprimer les parenthèses inutiles des formules de la zone sélectionnée. Les parenthèses autour d'une formule entière sont toutefois conservées ainsi que celles des arguments d'un produit (afin que f(x) qui est représenté comme un produit ne soit pas transformé en fx ).
Scission d'une formule
Le menu "Edition | Scinder une formule" permet de séparer une formule en deux au niveau du curseur.
Police et rendu
Pour le texte, EpsilonWriter utilise la première des polices suivantes qui se trouve sur l'ordinateur:
Bodoni MT
Century Schoolbook
Century
Calibri
si aucune n'est présente, il utilise la police Serif de Java.
Les caractères qui ne sont pas affichables dans la police pour le texte sont affichés avec la police Serif de Java.
Pour les maths, EpsilonWriter utilise la police Serif de Java pour les lettres et les chiffres. Cela permet d'avoir de jolies lettres a x y.
Pour les autres caractères, il utilise la police Cambria Math si elle est présente (la police Serif de Java sinon).
A l'écran, les caractères de grosse taille et les caractères gras sont affichés avec antialiasing (ce qui évite d'avoir des bords en escalier). Les caractères de petite taille non gras sont affichés sans antialiasing car l'antialiasing donne une impression désagréable de flou sur les petits caractères.
A l'écran, les maths sont affichées en gras pour avoir un meilleur rendu.
Sur imprimante papier ou pdf, comme les pixels sont beaucoup plus petits, l'antialiasing est toujours utilisé et les maths ne sont pas affichées en gras.
Le Style
EpsilonWriter comporte des éléments de style qui sont accessibles par le menu "Style" et le panneau accueil.
La graisse, l'italique et la taille des caractères peuvent être appliquées à des portions de texte.
Le style des formules est automatique. Les opérateurs (exemple sin) sont droits, les autres lettres sont droites lorsqu’elles sont majuscules et en italique lorsqu’elles sont minuscules.
On peut toutefois changer le graisse et la taille des caractères (pas l'italique), mais seulement sur une expression entière.
La couleur du texte est noire sauf pour les citations et certains éléments des questionnaires (scores, explications, annotations).
La couleur des math est noir mais peut être modifiée avec les boutons de couleur du panneau des opérateurs de base (panneau + × ÷ √ =).
Les paragraphes peuvent être alignés à gauche ou centrés.
Quatre styles de paragraphe sont prédéfinis :
- Normal : droit, taille normale, aligné à gauche, touche F6
- Titre : droit, grosse taille, centré
- Titre 1 : droit, grosse taille, aligné à gauche, touche Ctrl+F6
- Titre 2 : droit, taille moyenne, aligné à gauche, touche Shift+Ctrl+F6
Le zoom
Un zoom global (menu zoom) permet de choisir la taille de l’affichage.
Les barres verticales
Les commandes « bar » et « | » permettent d'obtenir une barre verticale.
Les commandes « dbar » et « | » permettent d'obtenir une double barre verticale.
Dans les tableaux mathématiques, la hauteur des barres suit celle des cases qui les contiennent.
La localisation
Le séparateur décimal est un point ou une virgule, selon la langue.
Le changement de langue modifie la présentation des opérateurs affichés dans la langue, par exemple, après passage du français à l'anglais, la formule :
x > 1,3 et p = vrai
se transforme en :
x > 1.3 et p = true
Les citations
Il est possible de mettre des paragraphes en citation. Ils apparaissent alors écrits dans une autre couleur. Il y a 4 niveaux de citation, avec 4 couleurs différentes.
- « Ctrl+K » augmente le niveau de citation du paragraphe sous le curseur ou des paragraphes sélectionnés,
- « Shift+Ctrl+K » diminue le niveau de citation du paragraphe sous le curseur ou des paragraphes sélectionnés.
Les questionnaires : création
Pour créer un questionnaire, il suffit d'insérer un élément de questionnaire du menu "Questionnaire". Lorsque l'un de ces éléments est présent, le document prend le statut de questionnaire et la couleur du panneau de boutons est bleue au lieu de verte.
Les réponses ouvertes
Une réponse ouverte est faite pour recevoir une expression mathématique. Elle comporte :
- La réponse attendue
- Le score
- Le niveau de comparaison :
1 pour une comparaison directe
2 pour prise en compte de l'associativité (dans un sens généralisé)
3 pour prise en compte en plus de la commutativité
4 pour prise en compte en plus des éléments neutres
5 pour prise en compte en plus des calculs sur les entiers avec les opérateurs + - * ^
6 pour prise en compte en plus des calculs sur les décimaux avec les opérateurs + - * ^
7 pour prise en compte en plus des calculs sur les rationnels avec les opérateurs + - * / ÷ : ^
- La sensibilité à la casse (Titre : XY=xy). Si l'on fournit 1, X et x seront considérés comme identiques
- Les lettres substituables. Si x est une lettre substituable, n'importe quelle lettre libre sera acceptée à sa place.
Pour que 012 soit accepté à la place de 12 il faut prendre au moins le niveau de comparaison 4.
Pour que 1.20 soit accepté à la place de 1.2 il faut prendre au moins le niveau de comparaison 4.
Plusieurs réponses attendues avec les mêmes critères
Il est possible de mettre plusieurs réponses dans le champ "Réponse attendue". Il suffit pour cela d'utiliser le menu "Questionnaire / Insérer un "ou" de réponses attendues". Cela dessine un méta opérateur "ou" (un trait et 4 points) entre des réponses attendues.
Plusieurs réponses attendues avec des critères différents
Pour mettre plusieurs réponses attendues avec des critères différents, il faut ajouter des lignes au tableau des réponses attendues. On peut ainsi, sur une première ligne dire qu'une réponse attendue est 4 avec un score de 3 et un niveau de comparaison de 1, et, sur une deuxième ligne, qu'une réponse attendue est 4 avec un score de 2 et un niveau de comparaison de 7. De cette façon, l'élève qui fournit la réponse 4 obtient 3 points tandis que l'élève qui fournit la réponse 2+2 obtient un score de 2 (car il a fallu faire des calculs pour obtenir la réponse attendue).
Lorsqu'il y a plusieurs lignes, le score de la question est le maximum des scores des lignes. La bonne réponse qui sera affichée à l'élève est la première des réponses qui a le score maximum. Le score de l'élève est le maximum des scores des lignes comportant une réponse attendue qui s'unifie avec la réponse de l'élève.
Sore = 0
Si l'on fournit un score 0, aucun score n'est calculé par EpsilonWriter pour la réponse de l'élève.
Dans ce cas, on peut mettre ou ne pas mettre de réponse attendue.
Sore de tuteur uniquement
Si l'on fournit un score se terminant par t, comme 4t , on indique que l'on ne veut pas qu'EpsilonWriter évalue la réponse de l'élève, que l'on veut que les points soient seulement fournis par le tuteur pendant la phase de correction.
Dans ce cas, on peut mettre ou ne pas mettre de réponse attendue.
Les explications
L'auteur peut aussi fournir une explication dans le cadre où apparaît le mot explication (en laissant ou en enlevant ce mot explication). Les explications sont affichées lorsque la personne qui répond à un questionnaire passe en correction.
Un schéma dans la zone réponse
La zone de réponse de l'élève est accessible pendant la rédaction du questionnaire, on l'obtient en cliquant sur le bouton  et on obtient :
et on obtient :

Il est possible d'écrire une formule à cette place, soit une formule à modifier soit une formule à compléter. On peut, par exemple, y placer un ensemble ou une matrice à compléter :


Les choix multiples
Il y a deux formes de choix multiples : avec deux boutons radio (vrai - faux) et avec cases à cocher devant chaque item. Les cases à cocher sont les plus habituelles. Les boutons radio offrent l'avantage de distinguer une absence de réponse de la réponse "faux". On peut convertir une forme dans l'autre (ainsi qu'en choix unique dans une liste) à l'aide du menu "Questionnaire | Changer le type de choix".
Les choix multiples comportent :
- Les textes à afficher
- La bonne réponse en cochant ou non la case ou cliquant sur le bon bouton
- Les explications qui seront affichées pendant la correction.
- Le score, appelé score maximum
- Le score minimum que l'on met à 0 si l'on ne veut pas avoir de score négatif, mais qui peut aussi avoir une valeur négative
- Le coefficient pour réponse incorrecte (voir explication ci-dessous)
Pour ajouter un item à un choix multiple, mettre le curseur dans un champ texte ou explication puis utiliser "Ajouter item au-dessus" ou "Ajouter item au-dessous" du menu Questionnaire.
Lorsqu'un choix multiple a un score maximum égal à S, un coefficient pour réponse incorrecte K et comporte N questions, le calcul du score est effectué de la façon suivante :
- Pour chaque question qui n'a pas eu de réponse (boutons radio uniquement), on soustrait S/N points
- Pour chaque question qui a eu une mauvaise réponse, on soustrait K(S/N) points.
En prenant un coefficient pour réponse incorrecte égal à 2, les personnes qui répondent au hasard obtiennent un score voisin de 0 en général.
En prenant un coefficient plus grand, on renforce la nécessité de répondre correctement.
Sore maximum = 0
Si l'on fournit un score maximum 0, aucun score n'est calculé par EpsilonWriter pour la réponse de l'élève.
Les choix uniques dans une liste
Les choix uniques dans une liste ont des items qui sont précédés d'un seul bouton radio. Ces choix empêchent de sélectionner plusieurs items. Ils sont bien adaptés aux situations dans lesquelles les réponses sont exclusives.
On peut convertir choix unique dans une liste en choix multiple à l'aide du menu "Questionnaire | Changer le type de choix".
Le coefficient pour réponse incorrecte n'est pas utilisé.
Les zones de calcul
Il est possible d'insérer des zones de calcul permettant à l'élève de faire ses calculs ou ses raisonnements dans le questionnaire avant de fournir la réponse.
L'entête
Il est possible d'insérer un entête pour fournir une note globale à l'étudiant. L'auteur doit indiquer la note maximale ainsi que le nombre de décimales de la note globale.
Il n'est pas nécessaire que la somme des scores aux questions soit égale à la note globale maximale.
Les boutons + et -
En cliquant sur le bouton " - ", on obtient la présentation qui sera faite pour répondre au questionnaire.
En cliquant sur le bouton " + ", on revient à la présentation "auteur".
L'enregistrement d'un questionnaire par l'auteur
L'enregistrement normal se fait dans le mode "write" (nom de fichier se terminant par ".eplw"). Le fichier pourra être ouvert par la suite pour être modifié.
Le menu "enregistrer en lecture seule" enregistre le questionnaire dans le mode "read" (nom de fichier se terminant par ".read.eplw"). Le fichier pourra être ouvert par la suite uniquement pour lire le document.
Le menu "enregistrer comme questionnaire" enregistre le questionnaire dans le mode "question" (nom de fichier se terminant par ".question.eplw"). Le fichier pourra être ouvert par la suite pour répondre aux questions, dans le mode appelé "question", voir ci-dessous.
Le menu "enregistrer comme test" enregistre le questionnaire dans le mode "test" (nom de fichier se terminant par ".test.eplw"). Le fichier pourra être ouvert par la suite pour répondre aux questions, dans le mode appelé "test", voir ci-dessous. Ici, EpsilonWriter demande un mot de passe de correction. Il faut en mettre un lorsque l'on ne veut pas que les élèves accèdent au résultat avant qu'une correction ne soit effectuée par le tuteur.
Il est aussi possible d'envoyer le document par courrier électronique (menu "Send" avec les deux modes déjà décrits) ou de demander un lien, et cela de chacune des quatre façons indiquées ci-dessus.
Tester un questionnaire
Il est important que les auteurs testent les questionnaires qu'ils produisent en se mettant dans la situation de l'élève, fournissant des réponses correctes et des réponses incorrectes, afin de vérifier :
- qu'il n'y a pas de réponse manquante
- qu'il y a bien la bonne réponse
- que le score correspond à ce qui est voulu par l'auteur.
Le test d'un questionnaire peut être fait question par question ou sur le questionnaire entier.
Pour tester un questionnaire, faire un copier par "Edition | Copier comme questionnaire "(sélectionner auparavant la partie à tester si vous ne voulez pas tout tester), puis faire un nouveau document et coller.
Les questionnaires : réponse
Le mode question
L'utilisateur peut répondre à un questionnaire qui est en mode "question" (dont la signification est "entraînement"), en répondant un à un aux groupes de questions des cadres, puis en passant en correction de chaque groupe à l'aide d'un clic sur le bouton " + ".
Il obtient alors le statut correct ou incorrect de sa réponse, la bonne réponse, son score ainsi que les explications.
Il peut cliquer sur " - " et modifier sa réponse aux questions.
A la fin du questionnaire, ou lorsque l'utilisateur a envie d'arrêter, il peut choisir le menu "Résultat / Résultat" pour passer en mode "Résultat".
A ce moment, il obtient un score global. Il ne peut plus modifier ses réponses.
L'utilisateur peut passer en correction par "Résultat / Corriger" pour mettre des annotations de correction dans les zones dédiées à cela et mettre un "score de tuteur" aux réponses ouvertes.
L'enregistrement normal se fait dans le mode "result". Il est aussi possible d'envoyer le document ou de demander un lien.
Le mode test
L'utilisateur peut répondre à un questionnaire qui est en mode "test", en répondant un à un aux groupes de questions des cadres (ils n'ont pas de boutons "+" en mode test).
A la fin du questionnaire, ou lorsqu'il a envie d'arrêter, il peut choisir le menu "Résultat / Résultat" pour passer en mode "Résultat".
Si le questionnaire a un mot de passe de correction, celui-ci doit être fournit pour passer en résultat à ce moment. L'utilisateur obtient alors un score global et pour chaque question, le statut correct ou incorrect de sa réponse, la bonne réponse, son score ainsi que les explications.
L'utilisateur détenteur du mot de passe de correction peut passer en correction par "Résultat / Corriger" pour mettre des annotations de correction dans les zones dédiées à cela et mettre un "score de tuteur" aux réponses ouvertes.
L'enregistrement normal se fait :
- dans le mode "endTest" (nom de fichier se terminant par ".endTest.eplw") si le questionnaire a mot de passe de correction,
- dans le mode "result" s'il n'en a pas.
Il est aussi possible d'envoyer le document ou de demander un lien.
Le mode endTest
L'ouverture d'un fichier qui est en mode "endTest" montre ce qui a été fait par l'élève, sans les scores, les explications et les annotations.
L'utilisateur détenteur du mot de passe de correction peut passer en correction par "Résultat / Corriger" pour mettre des annotations de correction dans les zones dédiées à cela et mettre un "score de tuteur" aux réponses ouvertes, score qui peut être différent du score calculé automatiquement.
L'enregistrement normal se fait dans le mode "result". Il est aussi possible d'envoyer le document (courrier électronique) ou de demander un lien.
Le mode result
L'ouverture d'un fichier en mode "result" montre le questionnaire avec les réponses de l'élève, ainsi que les scores, les explications et les annotations.
Un utilisateur détenteur du mot de passe de correction peut passer en correction par "Résultat / Corriger" pour modifier les annotations de correction et les "scores de tuteur".
L'enregistrement normal s'effectue dans le mode "result". Il est aussi possible d'envoyer le document (courrier électronique) ou de demander un lien.
L'explorateur web
EpsilonWriter contient un explorateur pour les sites web EpsilonWriter. Un site web EpsilonWriter est un site web sur lequel des programmes ont été installés pour permettre la publication et le partage de documents avec EpsilonWriter. C'est le cas du site http://epsilon-publi.net
Pour l'utiliser, il faut avoir un compte sur ce site (gratuit).
Le menu "Web | Explorateur" permet d'accéder à l'explorateur.
Pour pouvoir déposer des fichiers sur un site EpsilonWriter, il faut se connecter à ce site. Cela n'est pas nécessaire si l'on veut juste lire des fichiers placés en zone publique.
Connexion
Pour se connecter à un site EpsilonWriter, il faut avoir un compte sur ce site. Pour obtenir un compte sur un site, il faut se rendre sur ce site avec un navigateur et s'inscrire.
Le menu "Connexion / Connexion à epsilon-publi" permet de se connecter au site epsilon-publi.net
Le menu "Connexion / Connexion à un autre site EpsilonWriter" permet de se connecter à un autre site en fournissant son URL.
Lorsque la connexion à un site réussit, la liste des espaces de travail sur lesquels l'utilisateur a le droit d'écrire apparaît. Un espace est un répertoire sur le serveur web du site.
Parcours d'un espace
On peut parcourir un espace en cliquant sur l'icône "Ouvrir" . A ce moment, seule la ligne de cet espace est conservée dans la table des espaces et la table des fichiers et répertoires contenus dans cet espace est affichée.
On peut :
- créer un sous-répertoire (menu "Fichier | Nouveau répertoire"),
- descendre dans un sous-répertoire (icône "Ouvrir"),
- éditer un fichier eplw (icône  ), le fichier est alors chargé dans EpsilonWriter,
), le fichier est alors chargé dans EpsilonWriter,
- afficher un fichier HTML dans le navigateur (icône  ).
).
On appelle emplacement un sous-répertoire d'un espace.
Revenir à la liste des espaces
Cela peut se faire en cliquant sur la flèche  de l'espace (dans le premier tableau). Cela peut se faire aussi à l'aide du menu "Fichier | Liste des emplacements ".
de l'espace (dans le premier tableau). Cela peut se faire aussi à l'aide du menu "Fichier | Liste des emplacements ".
Enregistrement d'un document sur le site
Lorsque l'on est sur un document et que l'on s'est préalablement connecté, on peut enregistrer le document sur le site à l'aide de l'un des menus "Web | Enregistrer web xx".
L'enregistrement est effectué à la fois dans le format eplw et dans le format HTML.
Si le document est un questionnaire, on peut l'enregistrer comme questionnaire (c'est recommandé) ou comme test (si l'on sait bien ce que cela signifie). On ne peut pas l'enregistrer en mode auteur, mais les personnes qui ont le droit d'écrire sur l'espace peuvent charger en mode auteur un fichier qui est en mode questionnaire ou test.
Si l'on n'a pas fourni de métadonnées, il faut fournir un titre.
Titre des documents web
Les documents web sont triés dans l'ordre des titres dans l'index pour les navigateurs. Il est conseillé de mettre un nombre devant chaque titre pour choisir l'ordre dans lequel ils sont affichés.
Opérations sur les fichiers et les répertoires
Le menu "Fichier" permet de faire des traitements sur les fichiers et les répertoires. Pour certaines de ces opérations, il faut auparavant avoir sélectionné un élément ou plusieurs, en cochant la case située à gauche.
Modifier le titre permet de donner et modifier le titre d'un répertoire qui a été sélectionné. Il est important de donner un titre aux répertoires pour qu'ils soient affichés correctement sur le web. Pour changer le titre d'un fichier, il faut éditer ses métadonnées puis enregistrer.
Supprimer permet de supprimer les fichiers et les répertoires qui ont été sélectionnés.
Le fichier index.html qui sert au parcours dans le navigateur est mis à jour automatiquement. Il est cependant possible de le recréer avec le menu Refaire l'index.
Espace et emplacement
Lorsque l'on est sur la table des espaces, le menu "Espace et emplacement" permet de faire des opérations sur les espaces.
Enlever de la liste permet de faire disparaitre les espaces sélectionnés de la table. Rien n'est supprimé sur le serveur. Les espaces réapparaitront lors de la prochaine connexion.
Dupliquer dans la liste permet de faire dupliquer un espace sélectionné dans la table. Il n'y a pas de duplication sur le serveur. Cela permet d'avoir deux fois l'espace et de se placer sur des emplacements (sous-répertoires) différents.
Taille de l'espace permet de connaitre la taille maximale, la taille actuelle et le propriétaire de l'espace.
Liste des lecteurs et des rédacteurs permet d'avoir les identifiants des personnes qui ont le droit de lire et d'écrire sur cet espace. A noter que tout le monde a le droit de lire sur les espaces publics.
Ajouter/supprimer un lecteur, un rédacteur permet de gérer la liste des lecteurs et des rédacteurs.
Parcours sans connexion
On peut parcourir des espaces publics sans être connecté et lire les ressources qu'ils contiennent.




