EpsiVal version 1.0 – manuel d’utilisation
16 juillet 2014
Ce manuel a été rédigé avec EpsilonWriter.
Sommaire
Introduction
EpsiVal est un logiciel de création de tableaux de valeurs de fonctions qui permet :
∙ De produire un tableau pour plusieurs fonctions d'une variable (présentation horizontale ou verticale),
∙ De produire un tableau pour une fonction de deux variables,
∙ De choisir le format pour afficher les valeurs,
∙ De choisir la couleur de fond pour des cellules du tableau,
∙ De présenter une synthèse colorée du tableau dans une seconde vue,
∙ D'enregistrer le tableau dans un fichier eplw ou html
∙ De copier pour coller dans EpsilonWriter, Word, Excel, OpenOffice (texte et classeur).
EpsiVal est une Applet Java pour Windows, MacOS et Linux disponible à :
EpsiVal utilise l'éditeur d'EpsilonWriter.
Les barres d'outils et les menus
Les barres d'outils comportent des boutons permettant de faire de très nombreuses actions. Ces boutons comportent, pour la plupart, des bulles d'aide.
Les menus complètent ces boutons.
Les nouveaux tableaux
Il est possible de demander un nouveau tableau avec les trois premiers boutons de la première ligne du panneau "Accueil" :
- tableau horizontal pour plusieurs fonctions d'une variable,
- tableau vertical pour plusieurs fonctions d'une variable,
- tableau pour une fonction de deux variables.
Ces tableaux sont présentés avec une ou deux variables, une valeur pour chaque variable et une fonction. Tout ceci est fait pour être modifié.
Les cases modifiables du tableau
Seules les cases de la première ligne et de la première colonne du tableau sont modifiables. Les autres cases présentent le résultat de calculs.
Les boutons dans les cases du tableau
Lorsque l'on place le curseur dans une case modifiable, des boutons apparaissent dans cette case. Ils comportent des bulles d'aide et permettent d'effectuer des actions contextuelles. En particulier, ce sont des boutons de case qui permettent d'ajouter ou supprimer une ligne ou une colonne.
Défaire/refaire
Les actions Défaire (bouton ou Ctrl+Z) et Refaire (bouton ou Ctrl+Y) sont utilisables à tout moment : lorsque l'on modifie des formules, bien sûr, mais aussi lorsque l'on change de couleur ou même lorsque l'on demande un nouveau tableau.
"Défaire" est un outil précieux : chaque fois que l'on obtient un résultat non souhaité, il peut être plus avantageux de le défaire puis de faire autre chose, que de chercher à corriger ce que l'on a obtenu.
Les variables
La variable des fonctions d'une variable
La variable est affichée dans la case se trouvant en haut à gauche du tableau. Il est possible de changer cette variable par tout autre lettre latine ou grecque à l'exception de e et π qui sont des constantes dans EpsiVal.
Les variables de la fonction de deux variables
La fonction de deux variables est affichée dans la case se trouvant en haut à gauche du tableau. Ses variables sont extraites de la formule de la fonction par EpsiVal et affichées au-dessous. Lorsqu'une variable s'appelle x , elle est placée en second pour correspondre aux abscisses.
Les valeurs de variables
Il y a trois façons de fournir des valeurs pour les variables.
1) Une valeur : C'est une constante exprimée avec les nombres entiers et décimaux, les symboles e et π , et les symboles de fonctions.
2) Des valeurs définies par un intervalle. C'est une formule a ... b:n dans laquelle a et b sont des entiers ou des décimaux, et n un entier supérieur à 0. Cette formule demande de considérer l'intervalle  et de le couper en n , ce qui produit n+1 valeurs. Lorsque l'on a saisi une telle formule, il suffit de taper "Entrée" ou de cliquer sur le bouton "=" pour que la formule soit remplacées par les n+1 valeurs produisant n+1 lignes ou colonnes.
et de le couper en n , ce qui produit n+1 valeurs. Lorsque l'on a saisi une telle formule, il suffit de taper "Entrée" ou de cliquer sur le bouton "=" pour que la formule soit remplacées par les n+1 valeurs produisant n+1 lignes ou colonnes.
3) Des valeurs définies par une suite. C'est une formule a;i=n ... p dans laquelle i est une lettre, a est une expression fonction de i , et a et b sont des entiers. Cette formule demande de former la suite des valeurs de a quand i prend toutes les valeurs entières de n à p .
Le panneau "Fonctions" contient des boutons pour a ... b:n et a;i=n ... p .
Lorsque les valeurs sont fournies par une formule, elles sont placées dans l'ordre fourni par la formule, de gauche à droite pour les abscisses, de bas en haut pour les ordonnées. Il est possible de les ordonner de façon croissante ou décroissante avec les boutons "Trier" du panneau "Accueil".
La dernière formule saisie pour chaque variable est mémorisée. Le bouton RESET du panneau "Accueil" permet de réobtenir cette formule pour la modifier (les deux formules pour les fonctions de deux variables).
Les fonctions
EpsiVal permet d'utiliser presque toutes les fonctions usuelles. Sa barre d'outils "Fonctions" permet de les obtenir avec des boutons. Il est aussi possible de les saisir au clavier par leur symbole (exemples : / pour quotient, rac pour racine carrée, sin pur sinus...) ou le début de leur code Latex. Voir le manuel d'EpsilonWriter pour plus d'information.
Une fonction peut être fournie avec une formule comme  . Elle peut être nommée avec une lettre comme
. Elle peut être nommée avec une lettre comme  ou avec l'un des symboles de fonction f, g h et la variable comme
ou avec l'un des symboles de fonction f, g h et la variable comme 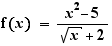 . Le panneau "Fonctions" contient des boutons pour f(x) , g(x) , h(x) .
. Le panneau "Fonctions" contient des boutons pour f(x) , g(x) , h(x) .
Lorsque des fonctions sont nommées, on peut utiliser leurs noms dans d'autres fonctions. On peut, par exemple, fournir les formules de fonction
A= ln(x)


Calcul du tableau
Le tableau est calculé automatiquement dans la plupart des situations où cela est souhaité. Il est possible de demander son calcul à tout moment en cliquant sur un bouton "=".
Format des nombres
Le format des nombres qui ne sont pas en première ligne ou première colonne dépend de trois paramètres que l'utilisateur peut modifier avec le bouton 00 (Format). Ce sont :
- le nombre maximum de chiffres significatifs à afficher
- le nombre maximum de chiffres décimaux à afficher
- le nombre chiffres pour passer en notation scientifique (notation  avec 1≤a<10 ).
avec 1≤a<10 ).
Lorsque l'on veut avoir un affichage des nombres proches de 0 qui n'est pas 0, on choisit un grand "nombre maximum de chiffres décimaux à afficher", par exemple 100.
Pour les fonctions d'une variable, on peut donner le même format aux valeurs de toutes les fonctions avec le bouton 00 du panneau "Accueil". On peut donner des formats différents aux valeurs des différentes fonctions avec les boutons 00 se trouvant dans les cases des fonctions (mettre le curseur dans la formule d'une fonction pour faire apparaitre ce bouton).
Transposition, inversion des variables
Le bouton "Transposer" du panneau "Accueil" permet d'échanger les lignes et les colonnes du tableau.
Dans le cas d'une fonction de deux variables, le bouton "Inverser les variables" permet d'échanger les variables sans échanger les valeurs.
Enregistrer, Enregistrer une copie, Ouvrir
Le travail en cours est régulièrement enregistré dans un fichier du répertoire de données de l'utilisateur. Lorsque l'applet est lancée, elle va lire ce fichier.
Il est possible d'enregistrer une copie du tableau dans un fichier eplw (format EpsilonWriter) ou html (avec les menus ou les boutons). Lorsque l'on fait cela, il n'y a pas de changement de destination des enregistrements automatiques qui se font toujours dans le même fichier du répertoire de données de l'utilisateur.
Dans le cas d'un fichier html, un répertoire de même nom (avec "_" devant ce nom) est associé au fichier. Il contient les images des formules. Lorsque l'on veut copier le fichier html sur un autre emplacement, il faut aussi copier ce répertoire.
Les fichiers html produits par EpsiVal contiennent le code eplw en plus du code html. Cela permet de les charger avec EpsiVal et EpsilonWriter.
EpsiVal peut ouvrir un fichier eplw ou html qui contient un tableau de valeurs de fonctions. Si le fichier ne contient pas un tel tableau, rien n'est chargé. Si le fichier contient d'autres choses, seul le premier tableau de valeurs de fonctions est chargé.
Copier
Trois boutons du panneau "Accueil" permettent de mettre dans le tableau dans le presse-papier.
Le premier est pour EpsilonWriter (à partir de la version 2.4).
Le deuxième est pour Word et Excel. Dans Word, elle fournit des formules éditables. Pour ajuster la hauteur des cellules, on peut sélectionner tout le tableau et modifier l'interligne (menu "Paragraphe"). Les tableaux ont un maximum de 63 colonnes dans Word.
Le troisième est pour OpenOffice 4 (texte et classeur). Pour ajuster la hauteur des cellules, on peut sélectionner tout le tableau et modifier la taille de la police.
Seconde vue
Le bouton "Seconde vue..." du panneau "Accueil" permet d'obtenir une seconde vue du tableau dans une fenêtre popup. Cette vue comporte une légende ainsi que le tableau sans les valeurs et avec des couleurs.
Il est possible de cacher la légende et de cacher la grille du tableau.
Il est possible d'enregistrer la seconde vue au format html.
Il est possible de copier la seconde vue pour Word et OpenOffice 4.
Les couleurs
Les couleurs prédéfinies
Dans le panneau "Accueil", quatre boutons permettent de choisir des jeux de couleurs pour colorier les valeurs de fonctions :

et un bouton permet d'enlever les couleurs :

Si l'on a un tableau avec une fonction d'une ou deux variables et que l'on choisit le jeu "bleu blanc rouge", les couleurs sont mises ainsi :
- zéro ainsi que les nombres très proches de zéro sont coloriés en blanc,
- les nombres positifs sont coloriés en rouge de façon dégradée : le plus grand est rouge foncé, le plus petit rouge très clair ou blanc,
- les nombres négatifs sont coloriés en bleu de façon dégradée : le plus grand en valeur absolue est bleu foncé, le plus petit bleu très clair ou blanc,
Les boutons :

permettent de renforcer ou d'atténuer les couleurs.
Mêmes couleurs pour toutes les fonctions (fonctions d'une variable)
Par défaut, le même jeu de couleurs est utilisé pour toutes les fonctions. Pour répartir les couleurs, c'est le maximum de toutes les fonctions qui est utilisé.
Ainsi, si le maximum d'une fonction est 10000 et celui d'une autre est 10, la seconde fonction n'est pas coloriée car ses valeurs sont trop petites.
Il est possible de ne pas colorier une fonction (ou plusieurs). Pour cela, il faut placer le curseur sur la formule de la fonction, ce qui fait apparaitre les boutons :
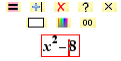
et cliquer sur le bouton "Sans couleur".
Les fonctions qui ne sont pas coloriées n'entrent pas dans le calcul du maximum pour les couleurs.
Par exemple, si l'on veut comparer deux fonctions, on peut faire un tableau avec ces deux fonctions ainsi que leur quotient. Il est judicieux alors de ne pas colorer le quotient.
Couleurs différentes pour les fonctions (fonctions d'une variable)
Pour mettre des couleurs différentes aux fonctions, il faut le demander en cliquant sur le bouton "Mêmes/différentes couleurs" qui a la forme d'un engrenage en haut du panneau "Accueil".
Dans ce cas, le choix des couleurs pour une fonction se fait en plaçant le curseur sur la formule de cette fonction et en utilisant les boutons qui apparaissent alors.
Lorsque l'on est en mode "couleurs différentes", le coloriage de chaque fonction est effectué en calculant le maximum de cette fonction, sans prendre en compte les valeurs des autres fonctions.
Couleurs personnalisées, jeu de 5 couleurs
Les trois boutons de couleur unie du panneau "Accueil" permettent de personnaliser les couleurs en choisissant de façon très précise les trois couleurs du jeu de couleur.
Il est possible d'utiliser des jeux de 5 couleurs au lieu de 3 en cliquant sur le bouton "Nombre de couleurs" qui a la forme d'un engrenage en bas du panneau "Accueil".
En mode « 5 couleurs », on peut choisir des couleurs différentes pour :
- les négatifs proches de zéro,
- zéro,
- les positifs proches de zéro.